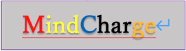ArtRage3を使っているスタイル
ArtRage3というお絵描きソフトを使って、作品を作っています。
他のソフトとの比較については、本文レポートに記述していますが、
このソフトを使っている理由は、廉価で手軽に使えることで、機能がそれほど多くなく、
覚えやすかったからです。
ペンタブを使って描こうと思っていましたが、思いつたら食卓にPCを置いて、
直ぐ描けるという手軽さで、絵ごころの作品意欲を形にしやすいのでマウス主体で
描いています。
以下に、簡単にArtRage3の使い方・コツを説明します。
ArtRage3の使い方
ArtRage3を起動すると、以下のようなウィンドウが開きます。

準備
起動後、キャンバスのサイズを指定することができます。自由に設定してください。
パレットはいくつか表示を変えられますが、
私はこの表示が使いやすいと思い使っています。
STEP 1
パレットは半円の色帯から、何色か指定することができます。
STEP 2
濃淡を指定できます。
注意: 絵において、色の選定は重要で、何色に書きたいかを直感的に選べる、
自分に合った表記方法を選択しましょう。また、基本的に、いろんな色を使うべきで、
簡単に別の色を選択できる手軽さを優先させましょう。
・色の選択には、別レイヤーにパレットを用意して、いくつか主に使用する色を
あらかじめ並べておいて、スポイトで色を選択して色を切り替える方法もあります。
・私は一度使った色を使わないように、わざとパレットを作っていません。
STEP 3
選択した筆の色をどの程度透明度をつけるかを調整できます。下地、本描き、最終調整
などで使い分けることができます。
STEP 4
マウスだけでは、直線や細かい曲線は描けません。ステンシルを選んで、使い方によって
使えるものを選べます。ステンシルを置いたら、右クリックでステンシルの角度を設定
できます。指定は、マイナス角度はできず、右回りで角度degを指定してください。
直に書き込めるPC・ペンタブの場合はこういう直線/曲線問題は発生したとしても、
定規で直に手を固定するなどすればよいので、タッチ対応ディスプレイはおすすめ
かもしれません。私は、依然としてマウスを使っていますが・・・
STEP 5
レイヤーは、下書き、パレット、重ね絵にするなどで使ったりできます。
この画面の絵の例では、夜の空をバケツマークで全体に色を乗せて描き始めています。
STEP 6
これはペインティングナイフですが、速乾指定でない絵の具は、これを使って伸ばしたり
混ぜたりすることができます。簡単な場合なら、水面の反射影などに使えます。
難点
・平筆の場合など、楕円で筆の方向が表示されますが、実際に絵筆を持つときなどと
同じように、方向を簡単にそろえることができるともっと使い勝手が上がると思います。
・また、電子画はペンの自動洗浄をオンにすると、単色でしか使えません。オフにしては
やってみたことがありません・・・orz
・複雑なものはやっぱり、実際に描いてみないと思うようには描けません。
自然な色の交じりを使ったアート作品には向きませんね。